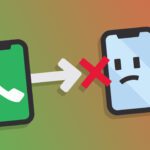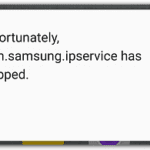Key Takeaways
- IP Services are communications services that use the internet protocol (IP) in their delivery.
- com Samsung IPservice is the internet protocol service that Samsung devices rely on.
- This post features 7 possible solutions to “Com Samsung IPservice has stopped” issue.
/ Table of Contents
“Unfortunately Nook Has Stopped.” “Unfortunately, Messenger has ceased to function.” “Snapchat keeps disconnecting.” These are just a few of the well-known issues that can make using our Android phones a chore at times.
While many things could be causing the problem, it’s most likely due to a faulty app, system glitches, disabling something in the system settings, insufficient storage, and other factors.
Are you also facing “com.Samsung.IPservice Has Stopped” or “com.Samsung.IPservice keeps stopping” on your Samsung phone? The fixes we’ll share here today will help you out! Just sit back and try them one after the other. They can be done on all Samsung models, including Galaxy S5 and S7.
In today’s post you’ll learn:
- What are IP Services
- IPService on Samsung devices
- How to fix “com Samsung IPservice has stopped”
- Lots more
Let’s dive right in.
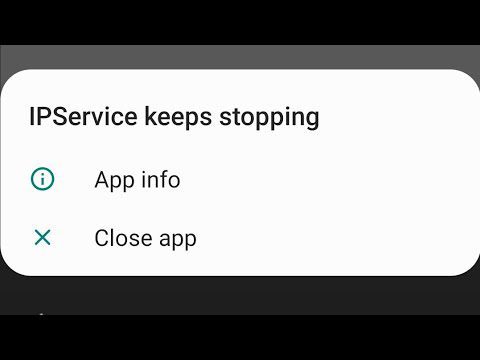
What is IPService?
IP Services are communications services that use the internet protocol (IP) in their delivery, including session initiation protocol (SIP), voice over internet protocol (VoIP), hosted IP voice, or similar IP-based technologies or applications.
Com Samsung IPService
Com.Samsung.IPservice is a system app that comes pre-installed on Samsung phones. It is the internet protocol service that Samsung devices rely on. It is primarily a package name used to import various IP-related rules assistance.
How to fix com.samsung.ipservice has stopped
Clear the cache
- Go to Settings
- On Galaxy S5, scroll down and tap application manager. On S7/S7 Edge, scroll down and tap applications, and then tap application manager
- Click on More (top right) then click Show System Apps
- Scroll down and click on com.Samsung.IPservice
- Click Storage, then Clear Cache
- Restart the device
Check the latest applications installed on the device
If you have installed applications in the device and then the error message “com.Samsung.IPservice has stopped unfortunately” appears, one of these applications may be the cause of the problem and that is why you should start the device in safe mode.
In short, safe mode starts Android system without third-party apps that you installed from Google Play, for example.
If the device works without problems, exit safe mode then try to remove the applications that you installed before the problem appears, one by one until the problem disappears.
Do a Wipe Cache Partition
This method is frequently used when a user is experiencing problems with their phone, but we recommend performing it on a regular basis to ensure that all caches on your phone are fresh and up to date.
Here’s how to do a wipe cache partition on Samsung:
- Turn off the device
- Now press and hold Home button + Power button + Volume Up button
- Release Power button as soon as the logo appears, and keep holding Home button and the Volume Up button
- Now when you see Android logo, let go of all buttons
- Use Volume Down button to navigate and go to the option on wipe cache partition
- Now use Power button to select the option
- Select “YES” when prompted for consent
- Now wait for the process to be completed, once that is done go to the option “Reboot system now” and press Power button to select it
- Now the message should be gone
Clear cache and data for your communication apps
Since IPService has something to do with internet communication, clearing cache and data for your communication apps might help, including messaging apps, texting apps, social media apps, etc… Perform this for your communication apps, one by one until the problem disappears.
Note: Clearing data essentially reset an app to its default state: it makes your app act like when you first downloaded and installed it. For example, say you make changes to the settings of your favorite fitness app. You can customize the length of the exercises as well as the sound settings. These saved settings will not be affected if the cache is cleared. Clearing stored data may, and likely will.
Here’s how you can do it:
- Go to Settings
- On Galaxy S5, scroll down and tap application manager. On S7/S7 Edge, scroll down and tap applications, and then tap application manager
- Scroll down and click on desired application
- Click Storage, then Clear Cache
- After you clear cache, tap clear data
Additional Fixes
#1) Reset network settings:
- Navigate to Settings > Backup and Reset
- Tap on Reset Network Settings on “Reset” section
- Tap on Reset Settings
- Tap on Reset Settings again
#2) Check for updates:
Last option: factory reset your phone
When you do a factory reset on your Android device, it erases all the data on your device and returns the phone back to its original out-of-the-box state as was from the factory. If you have important data, you should consider backing it up.
Now, here’s how you perform a factory reset on your phone.
- Go to Settings
- Choose Backup and reset
- Click Factory Data reset
- Now tap on reset device
- Now enter your password or pattern to continue.
- Click delete all
FAQs
What is Internet Protocol (IP)?
Internet Protocol (IP) is a set of rules that govern how data is sent and received over the Internet. It provides the addressing and routing information necessary for data to travel from one device to another on a network. IP assigns a unique numerical label, called an IP address, to each device connected to a network.
There are two main versions of IP: IPv4 and IPv6. IPv4 uses a 32-bit address, while IPv6 uses a 128-bit address, providing a larger pool of unique addresses to accommodate the growing number of devices connected to the Internet. IP works in conjunction with other protocols, such as Transmission Control Protocol (TCP), to ensure reliable and efficient communication across networks.
What cache and data mean for apps?
Cache is a temporary storage location on an Android device that stores frequently used data, app files, web pages, images, and other resources associated with the website. It allows for quicker access to frequently used data and can improve app performance. For example, frequently visited websites may have cached images and other data for faster loading.
In the context of apps, data refers to vital information like user settings, databases, and login information. Clearing data removes both cache and data, starting an app from a clean slate.
/ Related